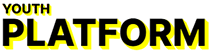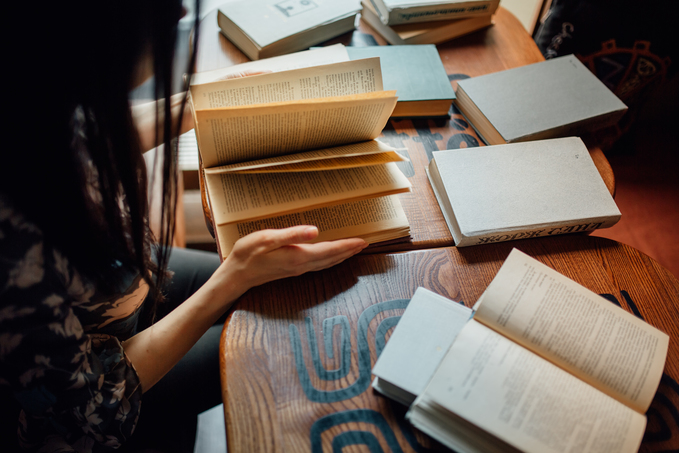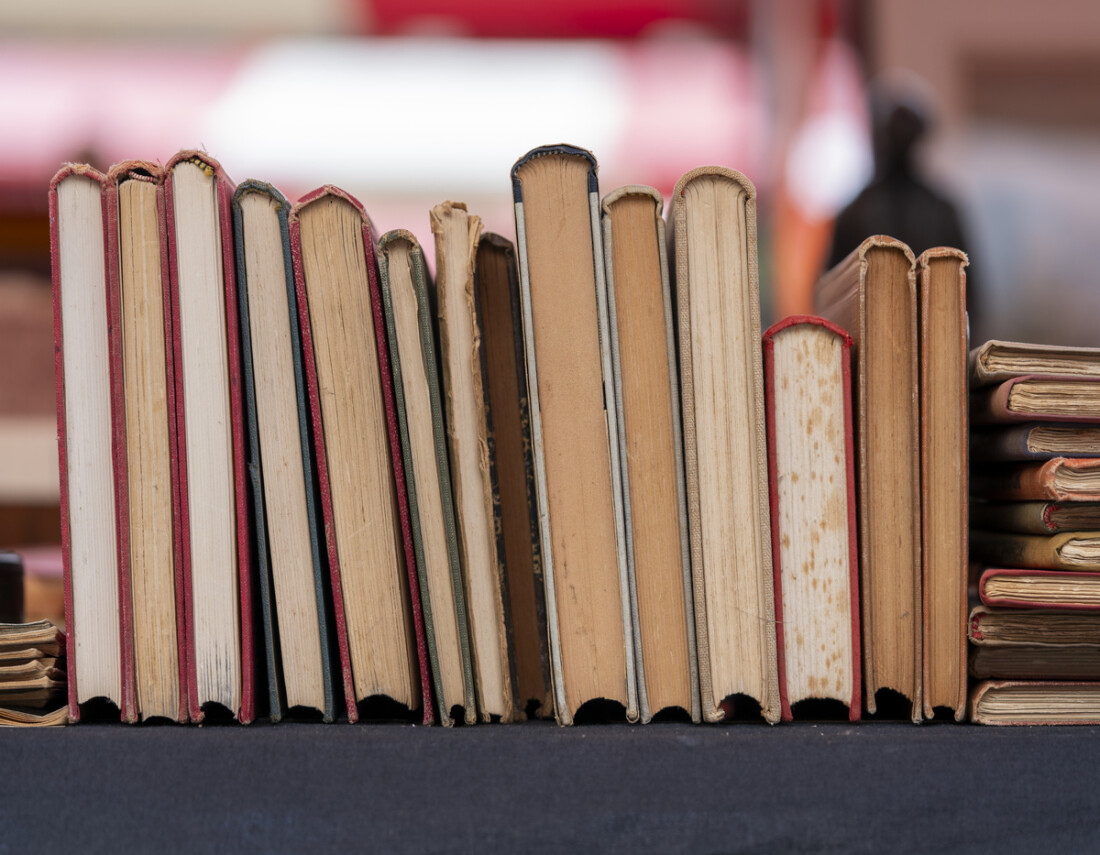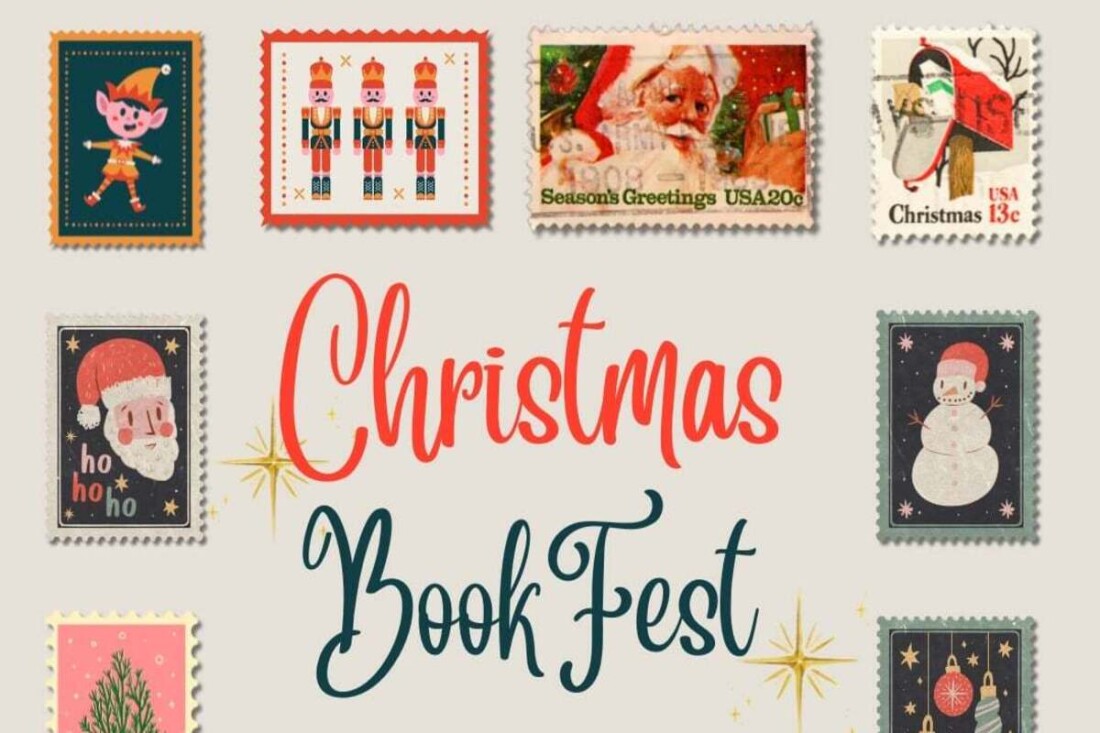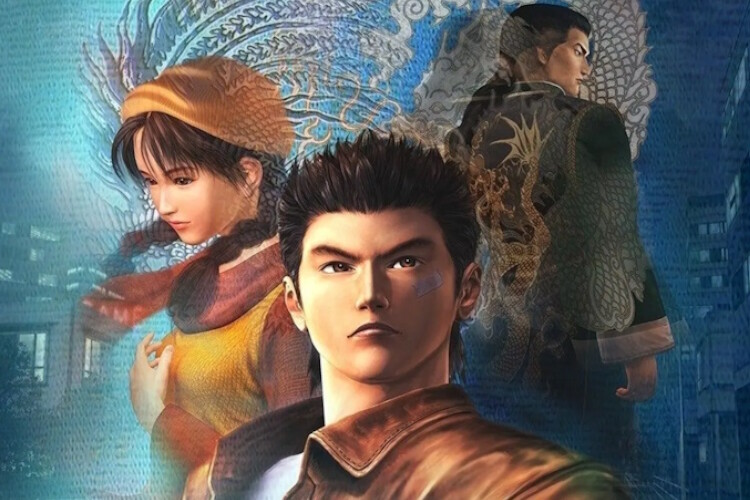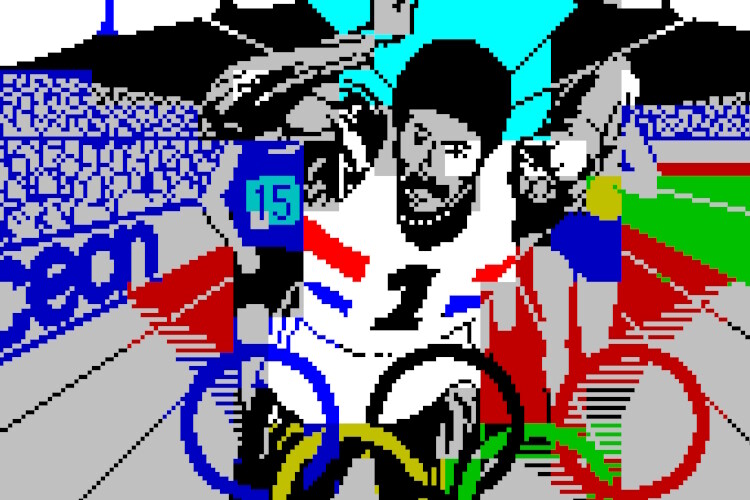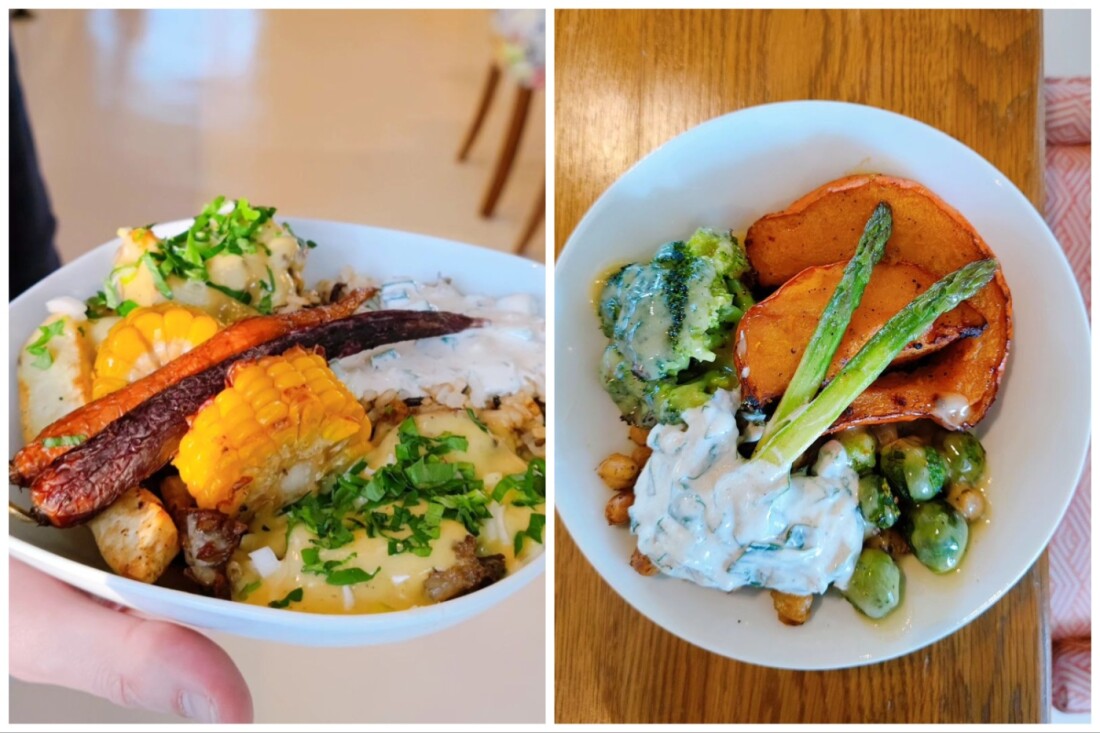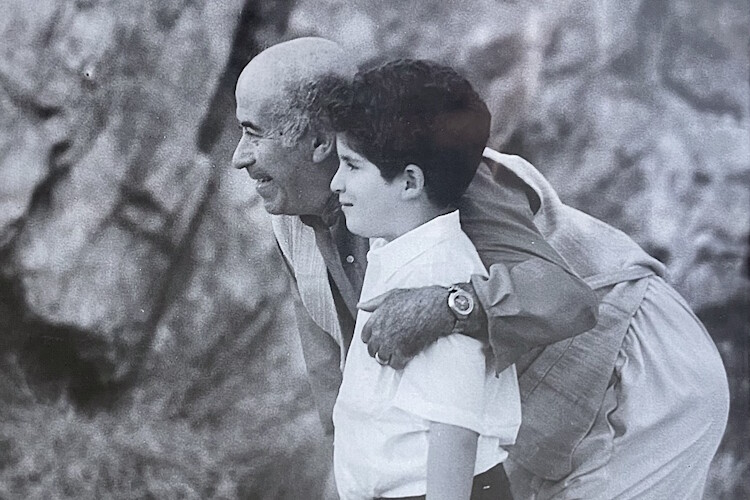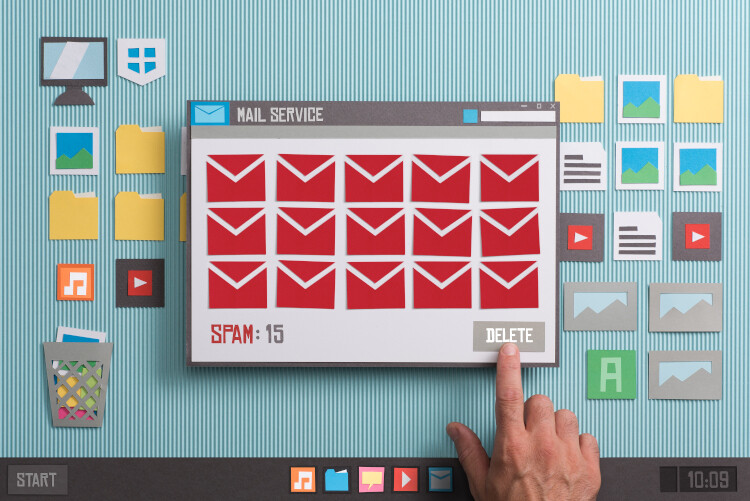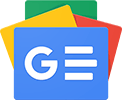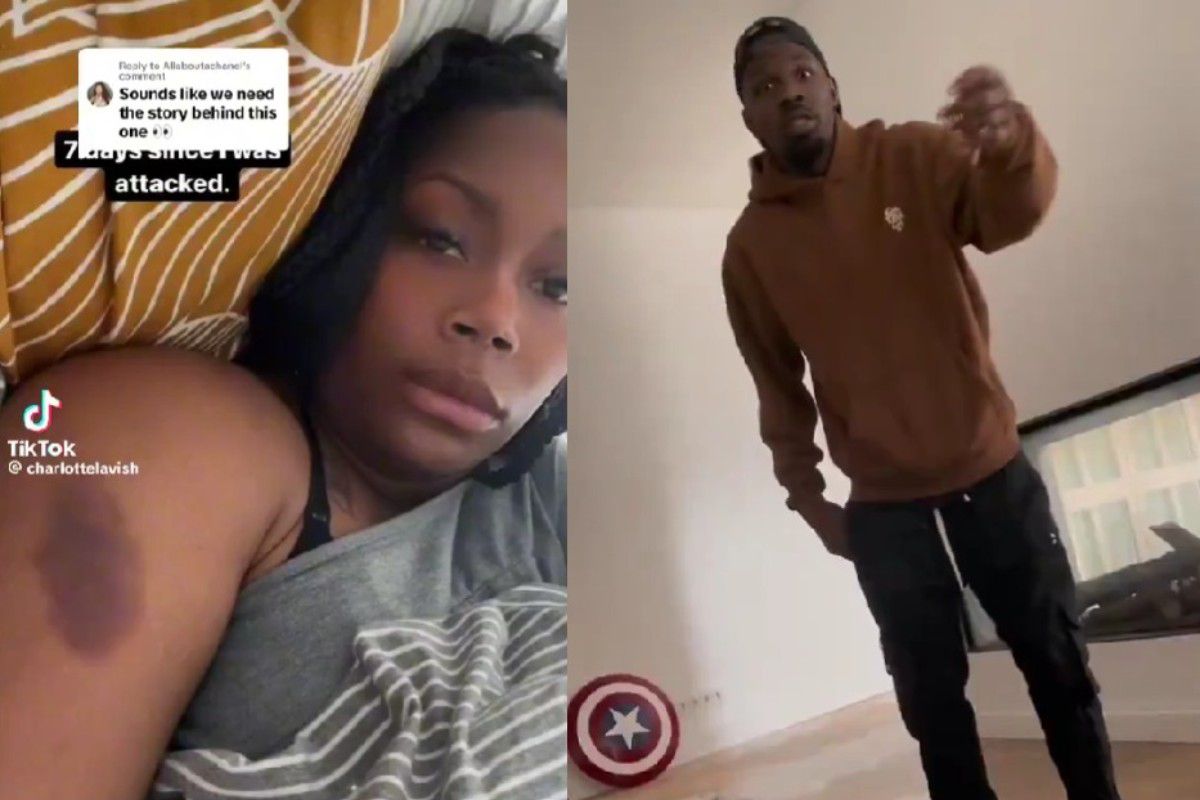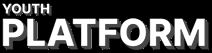Γιατί δεν είναι ανάγκη να δίνεις χρήματα για ψηφιακό αποθηκευτικό χώρο!
Η Google διαθέτει μερικές από τις πλέον δημοφιλείς ψηφιακές υπηρεσίες παγκοσμίως, το Google Drive και το Gmail. Όμως τα μόλις 15GB που αυτή παρέχει στους χρήστες της για την αποθήκευση των ψηφιακών τους αρχείων είναι ομολογουμένως πολύ λίγα, ιδιαίτερα όταν ολόκληρη η ζωή μας μοιάζει να έχει μεταφερθεί τα τελευταία χρόνια σε online περιβάλλον. Να λοιπόν τι μπορείς να κάνεις για να καθαρίσεις αποτελεσματικά το Google Drive και το Gmail σου, δημιουργώντας επιπλέον χώρο αποθήκευσης των αρχείων σου και εξοικονομώντας χρήματα από μια πιθανή συνδρομή στην υπηρεσία.
Διάγραψε πρώτα τα μεγάλα αρχεία
Αν θέλεις να διαγράψεις μόνο λίγα από τα αρχεία σου σε Google Drive και Gmail για να κερδίσεις χώρο, τότε ξεκίνα από τα μεγαλύτερα σε όγκο.
Πώς θα το κάνεις
- Μπες στον λογαριασμό σου στο Google Drive.
- Πάτα το Storage στο menu στην αριστερή πλευρά της οθόνης.
- Η σελίδα Storage θα σου εμφανίσει τα αρχεία σου από το μεγαλύτερο σε όγκο στο μικρότερο, αλλιώς θα χρειαστεί να πατήσεις το Storage Used στη δεξιά πλευρά της οθόνης.
- Κάνε κλικ στα μεγάλα αρχεία που θες να διαγράψεις ώστε να τα επιλέξεις και μετά πάτα τον κάδο στη δεξιά της οθόνης ή απλά κάνε drag to Trash στην αριστερή πλευρά.
- Πάτα Trash για να μεταφερθείς στο Trash menu.
- Εκεί πάτα Empty Trash στην πάνω δεξιά γωνία της οθόνης.
- Πάτα Delete forever και τα αρχεία σου θα εξαφανιστούν.
Κάνε το ίδιο και στο Google Drive app με τον παρακάτω τρόπο
- Άνοιξε το Google Drive app και κάνε log στο account σου.
- Πάτα Files στην κάτω δεξιά γωνία της οθόνης.
- Πάτα Name κάτω από το My Drive κοντά στην κορυφή της οθόνης.
- Πάτα το Storage Used και θα δεις ξανά τα αρχεία σου από το μεγαλύτερο στο μικρότερο.
- Πάτα τις τρεις τελείες (...) δίπλα στο αρχείο που θέλεις να διαγράψεις.
- Πάτα Remove.
- Πάτα το hamburger icon στην πάνω αριστερή γωνία της οθόνης σου δίπλα στο Search in Drive.
- Πάτα Trash.
- Πάτα τις τρεις τελείες (...) στην πάνω δεξιά γωνία της οθόνης.
- Πάτα μετά Empty trash.
Για να κάνεις το ίδιο στο Gmail στο desktop σου
- Μπες στο Gmail account σου.
- Πάτα τους χααρκτήρες has:attachment larger:10MB στο search bar και πάτα στη συνέχεια Search. Αυτό θα σου εμφανίσει τα emails σου που διαθέτουν attachments μεγαλύτερα από 10 MB, από το μεγαλύτερο στο μικρότερο.
- Τσέκαρε τα boxes στα αριστερά σε κάθε ένα από τα email που θες να διαγράψεις και μετά πάτα το Trash icon στην πάνω δεξιά γωνία της οθόνης.
- Πάτα Trash στην αριστερή πλευρά της οθόνης και πήγαινε στο Trash menu. Αν δεν βλέπεις το Trash, κάνε click στο More και το Trash θα εμφανιστεί στο expanded menu.
- Όταν μπεις στο Trash, κάνε click στο Empty trash nowστο πάνω μέρος της οθόνης.
Για να κάνεις το ίδιο στο Gmail app
- Άνοιξε το Gmail app και μπες στο account σου.
- Πληκτρλόγησε has:attachment larger:10MB στο search bar και πάτα Search. Έτσι θα δεις τα emails σου με attachments μεγαλύτερα των 10MB, από το μεγαλύτερο στο μικρότερο.
- Πάτα το email που θες να διαγράψεις.
- Πάτα το trash bin icon στην πάνω δεξιά γωνία της οθόνης σου.
- Πάτα < στην πάνω αριστερή γωνία της οθόνης.
- Πάτα το hamburger στην πάνω αριστερή πλευρά της οθόνης δίπλα στο Search in mail.
- Πάτα Trash.
- Πάτα Empty trash now.
Μόλις ένας φάκελος μεταφερθεί στο Trash, θα διαγραφεί αυτόματα μετά από 30 ημέρες.
Καθάρισε τα Google Photos σου
Φωτογραφίες και videos πιάνουν τον περισσότερο χώρο στον λογαριασμό σου, γι’ αυτό βεβαιώσου ότι θα διαγράψεις όσα από αυτά δεν χρειάζεσαι. Δυστυχώς, η Google δεν σου τα εμφανίζει από το μεγαλύτερο στο μικρότερο όπως στο Drive και το Gmail, γι΄αυτό θα πρέπει να διαγράψεις τα items χειροκίνητα.
Πώς θα το κάνεις
- Άνοιξε το Google Photos.
- Scroll-αρε το mouse πάνω σε φωτογραφίες και videos που θες να διαγράψεις και κλίκαρε το γκρι mark icon στην πάνω αριστερή πλευρά τους.
- Πάτα το trash icon στην πάνω δεξιά γωνία της οθόνης.
- Πάτα Move to trash.
- Πάτα Trash στην αριστερή πλευρά της οθόνης.
- Πάτα Empty trash κοντά στην πάνω δεξιά γωνία της οθόνης.
- Πάτα Empty trash ξανά και είσαι έτοιμος/η.
Πώς να το κάνεις στο Google Photo mobile app
- Μπες στο Google Photos.
- Πάτα τη φωτογραφία ή το video που θες να διαγράψεις.
- Πάτα το trash icon στην κάτω δεξιά γωνία.
- Πάτα Delete.
- Πάτα Library στην κάτω δεξιά γωνία της οθόνης.
- Πάτα Trash.
- Πάτα τις τρεις τελείες (...) στην πάνω δεξιά γωνία της οθόνης.
- Πάτα Empty trash.
- Πάτα Delete.
Αν δεν πατήσεις το Empty trash, οι φωτογραφίες και τα videos σου θα διαγραφούν αυτόματα εντός 60 ημερών.
Και μην ξεχνάς, αν χρειάζεσαι τα παραπάνω αρχεία, μπορείς πάντα να κάνεις download your files στον υπολογιστή ή το κινητό σου!